Das FirstSpirit CMS bietet mit eigenen Workflows ein mächtiges Werkzeug zur Regelung von Arbeitsabläufen an. Wie man ein simples 4-Augen Prinzip anlegt, erfahrt Ihr hier.
(Bild von Franco Antonio Giovanella)
Was ist das 4-Augen-Prinzip?
Das 4-Augen-Prinzip ist eine Methode zur Kontrolle von Änderungen. Die Änderungen dürfen dabei nur durchgeführt werden, wenn sie von einer anderen Person freigegeben wurden. So wird verhindert, dass zum Beispiel ungewünschte Anpassungen auf der Website auftauchen oder Content Editoren Texte mit dem falschen Inhalt veröffentlichen.
Visuell kann man es sich folgendermaßen vorstellen:
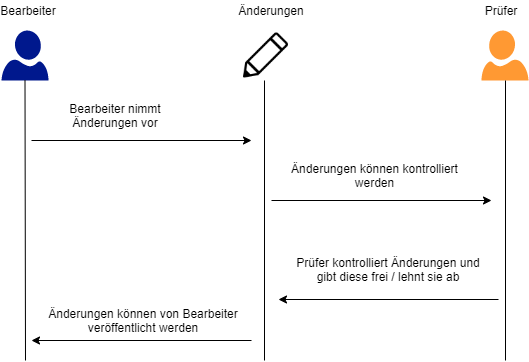
Was sind Arbeitsabläufe in FirstSpirit?
Die Arbeitsabläufe (Workflows) im FirstSpirit CMS sind genau für die Modellierung von solchen Prozessen entwickelt worden. Die einzelnen Aktivitäten / Status werden dabei visuell zusammengebaut und mit Aktionen verbunden.
Ein fertiges 4-Augen-Prinzip sieht beispielsweise so aus:
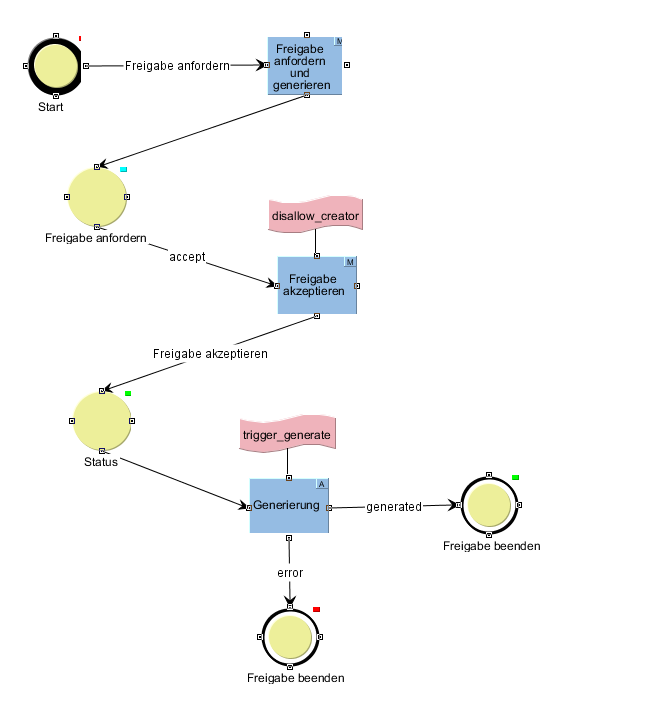
Es gibt jeweils ein „Start“ und „Ende“ Status und mehrere Aktivitäten sowie Übergänge.
Die Kreise sind Status, die Rechtecke Aktivitäten und die Linien Übergänge. Die roten Flaggen sind verbundene Beanshell Skripte, die bei der zugehörigen Aktivität ausgeführt werden.
Umsetzung des Arbeitsablaufs
Um einen Arbeitsablauf zu erstellen, muss im Roten Bereich (Vorlagen) zuerst ein neuer Arbeitsablauf erstellt werden. Dies geschieht per Rechtsklick -> Neu -> Arbeitsablauf anlegen. Ich nenne ihn „release“, da er mit der Veröffentlichung von Änderungen zusammenhängt.
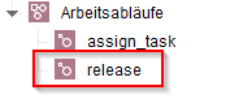
Falls noch nicht selektiert, muss der Arbeitsablauf in den Optionen im Content Creator aktiviert werden.

Danach kann ins Register „Zustandsdiagramm“ gewechselt werden. Dort steht ein Grafischer Editor zur Verfügung, um den Ablauf zu modellieren.

Nun können wir die benötigten Elemente in unser Diagramm aufnehmen. Dazu klicke ich in der Menüleiste auf das jeweilige Element, sodass es im Editor erscheint.
In den Eigenschaften des jeweiligen Elements können Informationen wie der Anzeigename und die Beschreibung im Content Creator, sowie das Versenden von E-Mails konfiguriert werden.

Wichtig ist dabei, dass die Aktivitäten „Freigabe anfordern“ und „Freigabe akzeptieren“ auf die Ausführung „Manuell“ gestellt werden müssen.
Der wichtigste Teil dieses Workflows ist das Skript, welches die Überprüfung vom ursprünglichen Bearbeiter verhindert. Dazu muss im Vorlagen Bereich per Rechtsklick -> Neu -> Skript anlegen ein neues Skript hinzugefügt werden (z.B.: disallow_creator):

Dieses Skript können wir anschließend mit folgendem Beanshell Code befüllen:
//!Beanshell
if(!context.getUser().equals(context.getTask().getCreator())) {
context.doTransition("accepted_change");
}
Der Name von doTransition bezieht sich hier auf den Referenznamen des „Freigabe akzeptieren“ Übergangs. Dieser Übergang wird mit Hilfe des Skriptes nur ausgeführt, wenn der überprüfende User nicht der Ersteller ist.
Um dieses Skript nun mit der Aktivität zu verknüpfen, muss per Doppelklick auf die Aktivität das Eigenschaften Fenster geöffnet werden. Dort kann man dann unter „Skript“ eine Auflistung von verfügbaren Skripten sehen und „disallow_creator“ auswählen.

Per Klick auf „Übernahme“ ist das eigentliche 4-Augen-Prinzip auch schon fertig. Was nach der Überprüfung passiert steht dir jetzt frei. Ich habe es beispielsweise noch um die automatische Generierung des Contents erweitert. Nach Erfolgreicher Generierung wird der Ablauf beendet.

Bonus: Um die einzelnen Status farblich im CMS darzustellen kann bei den Status Objekten eine Farbe hinterlegt werden.

Die Dateien, die sich in dem jeweiligen Status befinden werden dann im CMS mit dieser Farbe markiert:


Resultat
Das Endergebnis kann abschließend im Content Creator getestet werden. Dazu nehme ich eine Änderung auf der Seite vor und fordere eine Freigabe an (Der Name des Übergangs).

Danach öffnet sich ein Fenster indem ich einen zusätzlichen Kommentar schreiben und die Anfrage einem Nutzer zuweisen kann.

Aus der Sicht des Prüfers wird die Seite nun als Status „Im Arbeitsablauf“ angezeigt und ich habe die Möglichkeit die Freigabe zu akzeptieren.
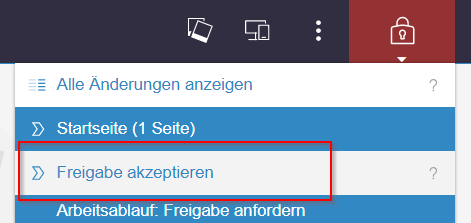
Nachdem ich mir die Änderungen auf der Seite angesehen habe, kann nun auf „Freigabe akzeptieren“ geklickt werden und es öffnet sich ein ähnliches Fenster wie bei der Anforderung. Abschließend kann ein Kommentar hinzugefügt und die Freigabe akzeptiert werden.

